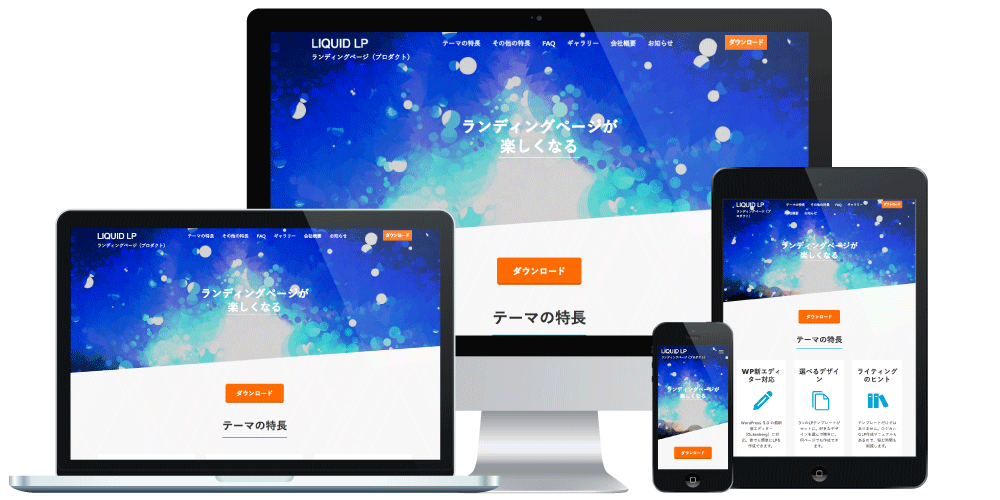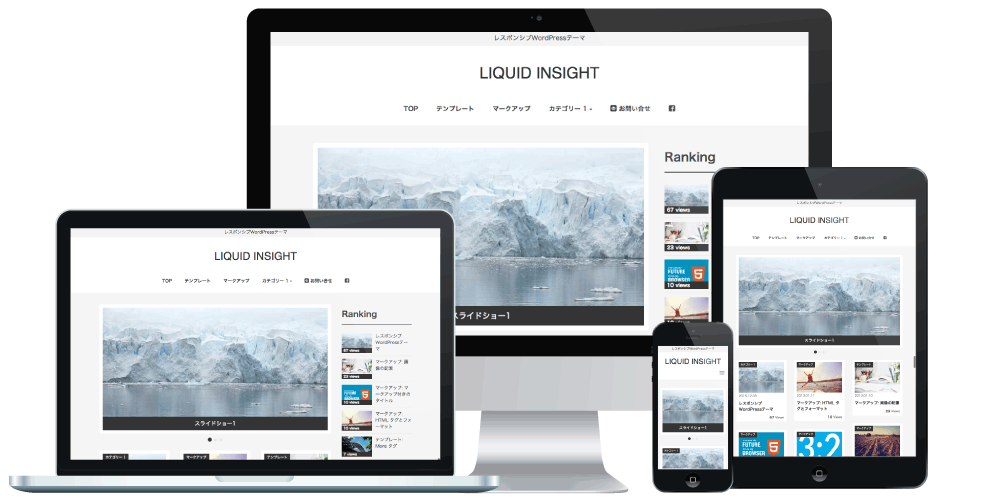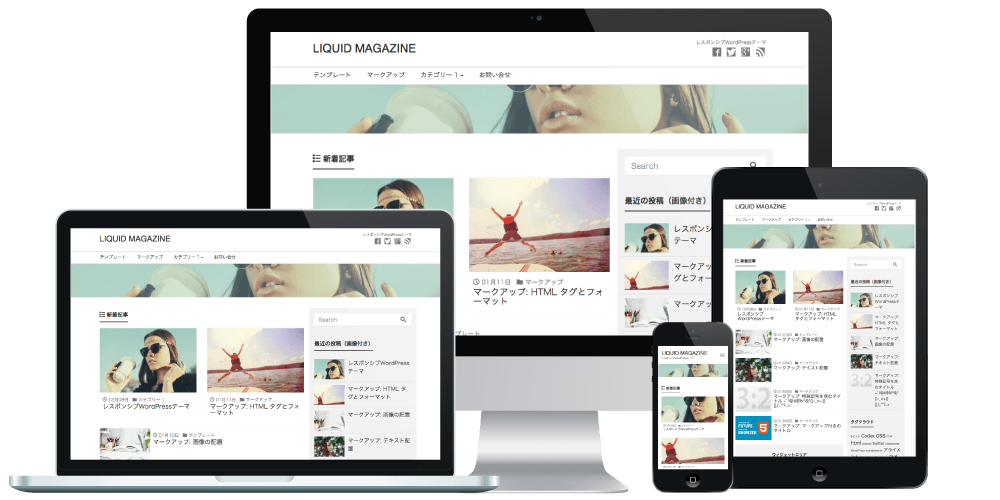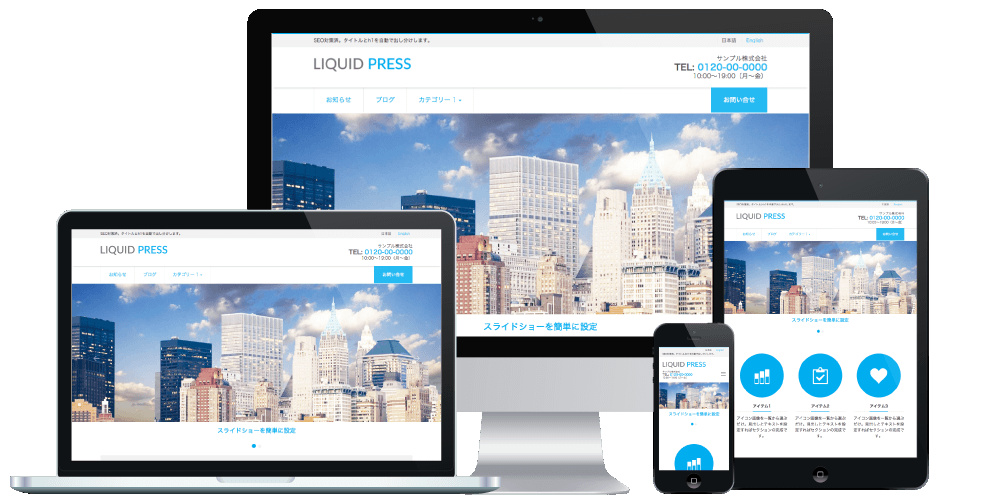テーマインストールマニュアル
LIQUID PRESS MAUNAL-
インストール方法
-
WordPressインストール方法
WordPress本体(無料)のインストールについてはお使いのサーバ会社のマニュアルまたは下記をご覧ください。
※WordPress本体のインストールやサーバ設定等はサポート対象外とさせて頂いております。その他マニュアル
-
テーマのインストール方法
2通りの方法があります。
A. WordPress管理画面からインストール
WordPress管理画面>外観>新規追加>テーマのアップロード からzipファイルをアップロードします。
インストールが終わったら「有効化」を押して完了です。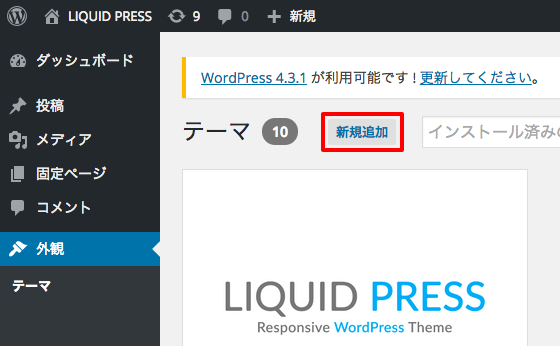
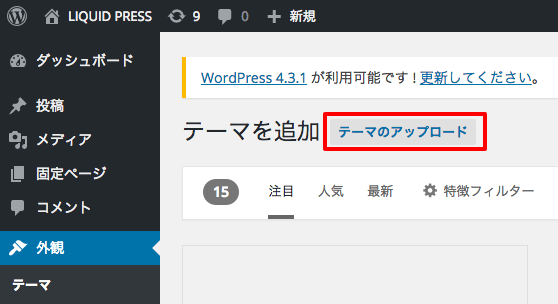
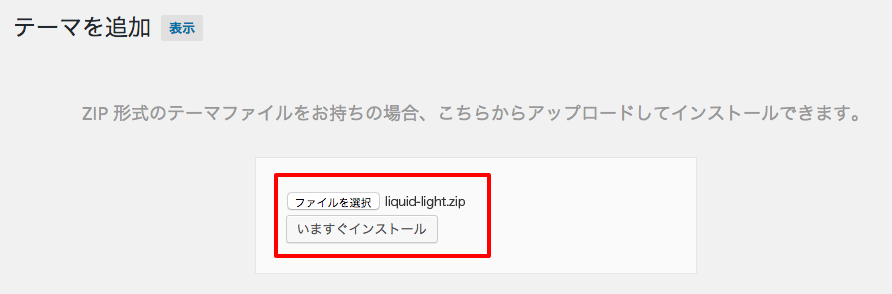
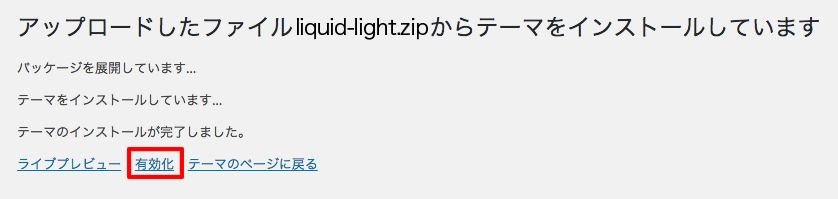
B. FTPソフトからインストール
/wp-content/themes/ にzipを解凍したファイル一式をFTPソフトでアップロードします。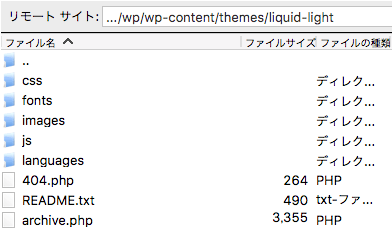 WordPress管理画面>外観>テーマ から「有効化」します。
WordPress管理画面>外観>テーマ から「有効化」します。
-
テーマのアップデート
-
テーマのアップデート方法
A. 自動更新
新しいバージョンがある場合、WordPress管理画面>外観 のテーマに「更新があります」と表示されます。
その部分を押下し、次の画面で「更新」を押下するとテーマがアップデートされます。
※新バージョンがリリースされているはずなのに「更新があります」と表示されない場合、次項をご確認ください。
※phpファイルを直接編集されている場合はアップデートで編集内容が元に戻ります。アップデートに影響しない「カスタムHEAD/CSS」や子テーマによるカスタマイズをおすすめします。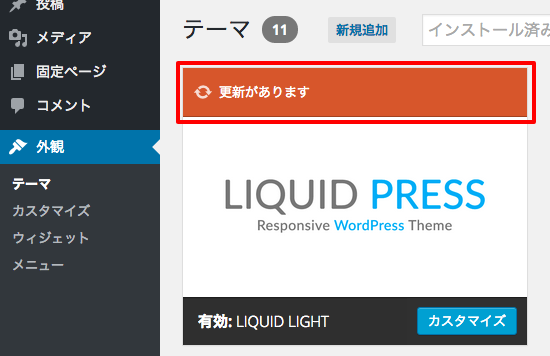
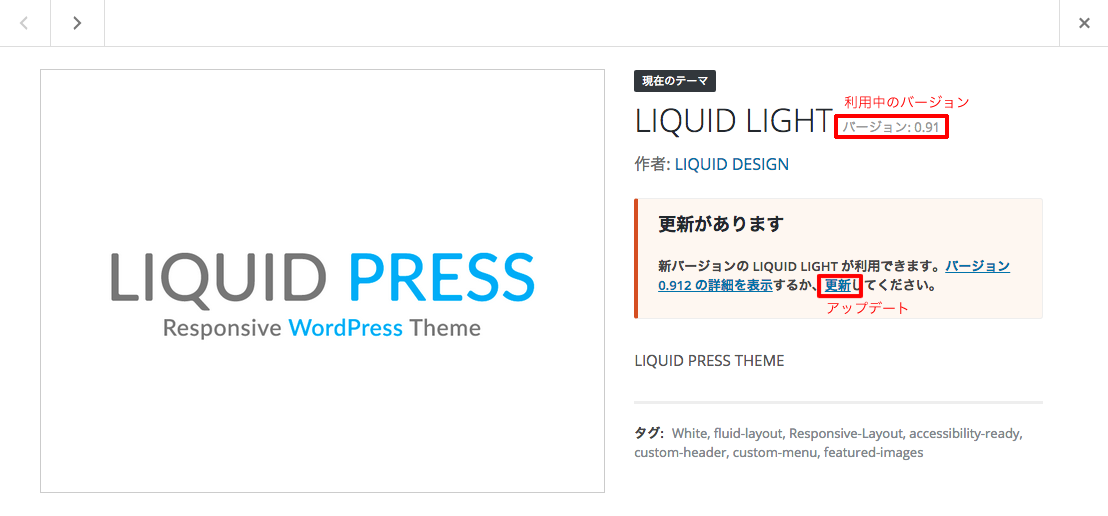
B. 手動更新
WordPress管理画面>外観>テーマのサポート 最下部から最新版のzipファイルをダウンロードすることができます(ライセンスIDの設定が必要です)。
WordPress管理画面>外観>新規追加>テーマのアップロード からzipファイルでの更新が可能です(※WordPress5.5以上)。「アップロードしたもので現在のものを置き換える」を押下して完了します。
/wp-content/themes/ ディレクトリにzipを解凍したファイル一式をFTPソフトでアップロードする方法もあります。
サブスクリプションプランでは、過去バージョンの提供も行っております。
-
テーマ更新の確認方法
WordPress管理画面>ダッシュボード>更新 から「もう一度確認する」を押してください。
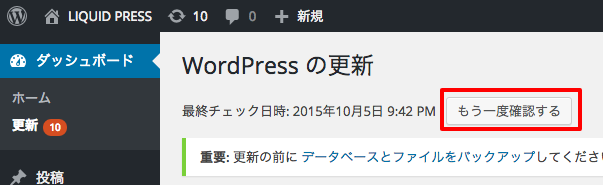 ※マルチサイトの場合は、メインのサイト(最初のブログ)で有効なテーマのみ更新可能となりますので、メインサイトで有効にしてから更新してください。
※マルチサイトの場合は、メインのサイト(最初のブログ)で有効なテーマのみ更新可能となりますので、メインサイトで有効にしてから更新してください。
サーバ環境等により自動更新ができない場合、手動更新を行ってください。 -
テーマ更新内容の確認方法
WordPress管理画面>外観>テーマのサポート から更新内容などの最新情報を確認できます。
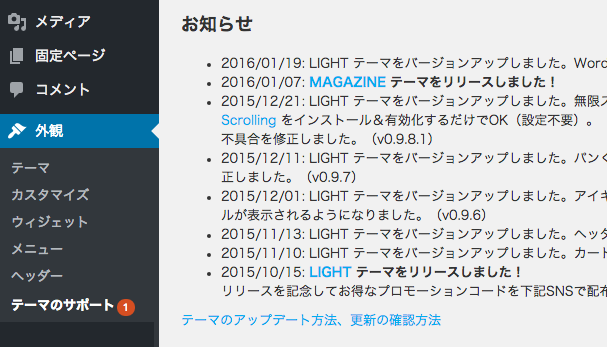 また、更新内容や開発状況はGitHubで公開しておりますので、こちらもご参照ください。
また、更新内容や開発状況はGitHubで公開しておりますので、こちらもご参照ください。
-
WordPress本体のアップデート
WordPress本体のアップデートは、必ずバックアップを作成してから行ってください。
- WordPressのアップグレード
- ネットワーク管理/更新画面(マルチサイトの場合)
※WordPress本体の最新バージョンでテーマの動作確認を行っておりますが、本体の更新内容によってはテーマも更新が必要な場合がございます。
※WordPress管理画面>外観>テーマのサポート よりご案内をしておりますのでご確認ください(テーマの更新にお時間を頂く場合がございます)。
※他社プラグインなどの対応状況についても本体のバージョンアップ前にご確認ください。本体およびプラグインはサポート対象外とさせて頂いております。